- 2019/10/30 17:36:55
- 类型:原创
- 来源:电脑报
- 报纸编辑:电脑报
- 作者:
当SSD几乎成为PC标配存在的时候,使用习惯似乎比买买买重要一些,即使是升级用户,满心期待地花大价钱购买了SSD却发现整机性能几乎无变化时,是否考虑过产品之外的问题呢?
SSD无需定期做磁盘整理
从Windows XP时代开始,定期为硬盘做磁盘碎片整理就是不少小伙伴经年累月养成的良好使用习惯,可这个习惯在SSD时代还适用吗?
这里小狮子直接告诉大家结论——SSD无需进行磁盘整理。原因主要和SSD工作历有关,SSD的组成基本上为NAND闪存+主控+缓存+PCB+接口,没有机械部件,数据传输、读写都是电子信号,不存在马达转速这样的瓶颈因素,性能自然就上来了。

SSD不仅连续读写速度比HDD快得多,在随机读写速度上,更是把HDD远远地抛在了车后,连尾灯都难看见。SSD不需要寻道时间,所以文件数据排列连续与否对读取速度并没有太大的提升,相反,用碎片整理的思路去对SSD内的数据进行这种没有收益的搬移会影响SSD的使用寿命。所以,对于SSD来说,磁盘碎片整理是不需要的。
比4K对齐靠谱一些的Trim指令
其实小狮子本来想来一段4K对齐的文字的,可想着老板说新媒体文章不按字数给稿费,还是决定笔锋一转,简单直接点,毕竟4K对齐这个基本上从系统到官方软件再到第三方测试软件,已经太多次提及了,而4K对齐显然更靠谱一些。
Trim的字面意思是修剪、整理。Trim指令的作用就是在电脑删除文件的时候,额外通过它直接通知到固态硬盘,具体哪些地址的数据已经被删除、可以从闪存当中清理掉了。
在机械硬盘上,写入数据时,Windows 会通知硬盘先将以前的擦除,再将新的数据写入到磁盘中。而在删除数据时,Windows 只会在此处做个标记,说明这里应该是没有东西了,等到真正要写入数据时再来真正删除,并且做标记这个动作会保留在磁盘缓存中,等到磁盘空闲时再执行。所以这样磁盘需要更多的时间来执行以上操作,速度就会慢下来。

而在SSD上,当Windows发现并识别SSD的Trim功能,则不向硬盘通知删除指令,只使用Volume Bitmap来记住这里的数据已经删除。然后再是写入数据的时候,由于NAND闪存保存数据是纯粹的数字形式,因此可以直接根据Volume Bitmap的情况,向快照中已删除的区块写入新的数据,而不用花时间去擦除原本的数据。
了解Trim指令对于SSD硬盘的好处和优势后,具体应用就变得顺其自然了。Trim正常工作的三个前提,Trim需要操作系统、驱动程序和固态硬盘三个层面的共同支持,缺一不可。
在查看Trim功能是否开启的过程中,不少网友都建议使用AS SSD Benchmark来看,该软件实际上第一行检测的仅仅是驱动对AHCI功能的支持情况,不代表驱动对Trim的支持程度。

该SSD不支持Trim功能的nvstor驱动,由于它能支持AHCI功能,所以显示为绿色OK。如果使用古老的NVIDIA芯片组主板,记得卸载这个nvstor驱动,哪怕是不支持NCQ的IDE模式(对应pciide驱动),长期的使用性能也会比它更好。
不支持Trim功能的nvstor驱动,由于它能支持AHCI功能,所以显示为绿色OK。如果使用古老的NVIDIA芯片组主板,记得卸载这个nvstor驱动,哪怕是不支持NCQ的IDE模式(对应pciide驱动),长期的使用性能也会比它更好。
用户其实也可以再cmd启动窗口中自行输入命令查看,不支持Trim功能的nvstor驱动,由于它能支持AHCI功能,所以显示为绿色OK。如果使用古老的NVIDIA芯片组主板,记得卸载这个nvstor驱动,哪怕是不支持NCQ的IDE模式(对应pciide驱动),长期的使用性能也会比它更好。
如果SSD TRIM的状态为关闭的话,在刚才的cmd界面把query改成set,Disabledeletenotify后空格再加上0。fsutil behavior set disabledeletenotify 0即可。
SSD居然对游戏性能无提升
这个一直存在的认知问题钛师父其实讲过几次了,不少小伙伴认为更换SSD是PC提升整机性能最直接有效的手段,随着整机流畅性的提升,打游戏什么的快点不成问题,可没想到这还真是问题。
《电脑报》曾在同一个平台上安装不同的硬盘,然后分别运行相应硬盘上的DX10游戏《生化危机5》、DX11游戏《失落的星球2》、DX11游戏《神偷》等,来对比平台性能的表现。
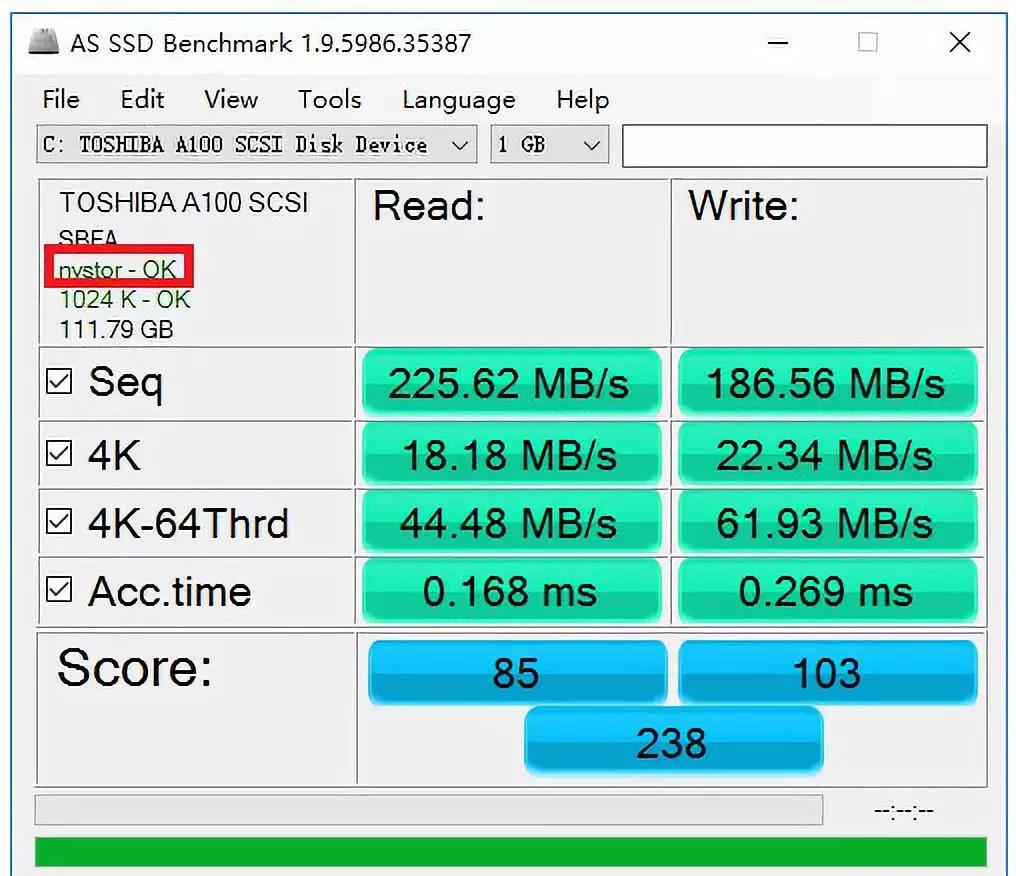
测试结果不得不说让人们有些失望,平台安装不同硬盘时的游戏性能表现成绩非常接近,数值的差异完全可以看成是误差可以忽略。
实际上,对游戏性能影响最明显的还是那两大件——CPU和显卡。要想提升游戏性能,首先当考虑升级CPU和显卡,至于硬盘,对游戏性能的影响确实不大。当然,可提高载入速度。
系统设置优化SSD
Win10的电源管理功能非常强大,其中,就有能帮助SSD提升效能的设置项哦!
对于SATA SSD用户而言,在系统中按下Win+S,输入powershell,右键点击查找到的Powershell应用,选择“以管理员方式运行”,输入“powercfg -attributes 0012ee47-9041-4b5d-9b77-535fba8b1442 0b2d69d7-a2a1-449c-9680-f91c70521c60 -ATTRIB_HIDE”(不包括引号),回车。
进入“电源选项-更改计划任务-更改高级电源设置”,在“硬盘”项目中就会看到新出现的SATA LPM节能模式选择。其中HIPM为主机控制、DIPM为设备控制,设置为Lowest是最低功耗模式,SSD在有机会的时候会进入最低功耗模式,明显降低功耗与发热量,但相应的唤醒时间也较长,性能会略有降低;而设置为Active完全关闭节能模式,让SSD获得最好的性能。
上面的命令非常复杂,所以小狮子建议直接推送文章到PC端,然后网页下复制了粘贴操作,确保不会输入错误。
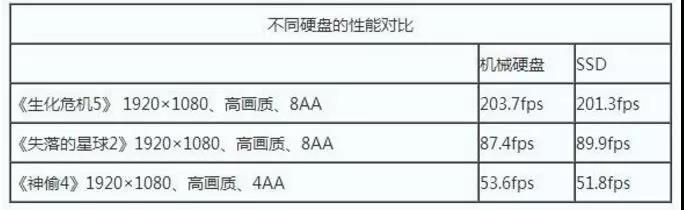
还可以使用命令“powercfg -attributes 0012ee47-9041-4b5d-9b77-535fba8b1442 dab60367-53fe-4fbc-825e-521d069d2456 -ATTRIB_HIDE”。
它在“硬盘”项目里增加了低功耗模式自适应选项,可以设置SSD空闲后进入休眠状态的时间,设置的短一些可以让硬盘有更多机会休眠,降低功耗和发热量,设置的长一些则可以让硬件减少休眠,让硬盘更多地处于工作状态,节省唤醒时间,可以提升一定的性能。
对于NVMe固态硬盘用户,同样用管理员权限打开Powershell界面,输入“powercfg -attributes 0012ee47-9041-4b5d-9b77-535fba8b1442 d639518a-e56d-4345-8af2-b9f32fb26109 -ATTRIB_HIDE”
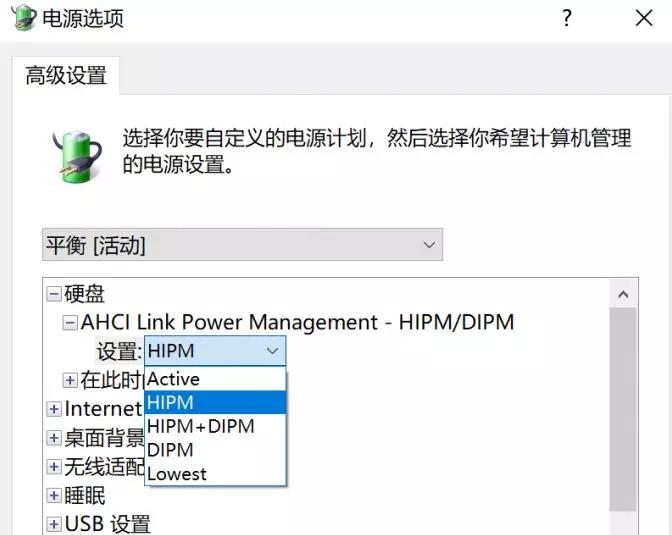
这个命令会在高级电源设置的“硬盘”选项中添加Primary NVMe Idle Timeout项目,是设置NVMe固态硬盘空闲超过这个某个时长后,进入节能模式。与SATA硬盘的第二个隐藏电源选项类似,如果要适当节能降温就设置得小一些,让硬盘,需要更高性能就将这个值设置得大一些。
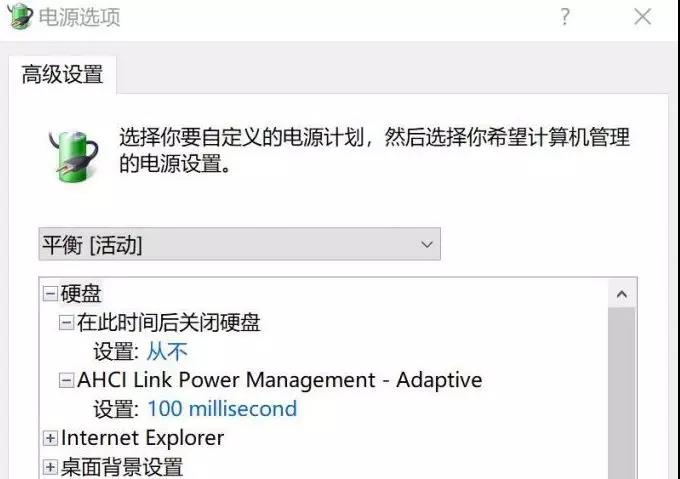
对基于PCI-E总线的NVMe规范SSD,还可以通过调整PCI-E设备功耗的方式来给它“减负”,在“电源选项-更改计划任务-更改高级电源设置”中,选择“PCI Express链接状态电源管理”,将其设置为“最大电源节省量”,也可以让NVMe SSD的功耗和温度降低,不过这一设置还会影响其他PCI-E设备,如PCI-E显卡、USB 3.1接口等,虽然可以比较明显地降低电脑的总功耗和发热量,但不想牺牲太多性能的话,还是要慎用。
需要注意的是,SATA和M.2(NVMe)这两种SSD接口方式技术差异较大,电源管理各不相同,因此电源管理选项和功能也是不同的,且两者互不相关。
不让SSD与HDD闹矛盾
QLC颗粒虽然极大降低了SSD购买成本以及容量问题,但真的要纯粹地使用一款SSD硬盘除了部分笔记本用户外,DIY似乎还是很喜欢SSD+HDD的组合,容量与速度两兼顾的玩法表面上没啥问题,可不少小伙伴使用了一段时间后发现自从和SSD搭建存储组合后,HDD硬盘似乎不太满意,总是出现阵发性卡顿问题,难道是因为固态硬盘和机械硬盘还存在不兼容问题?
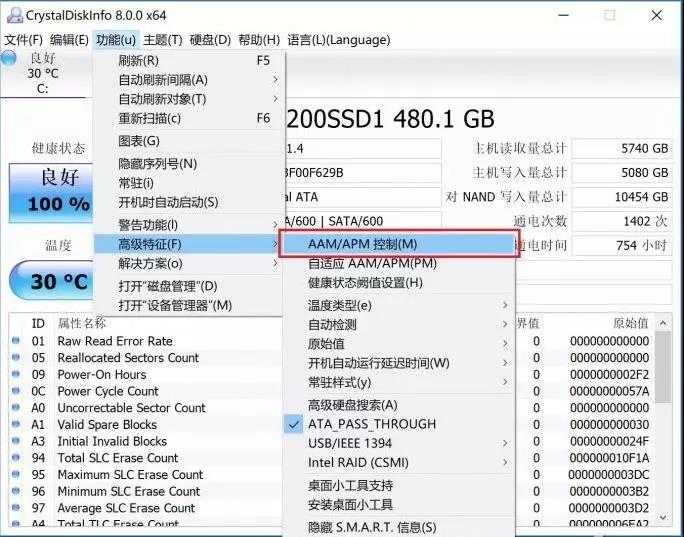
实际上,这只要是因为固态硬盘的省电策略引发的,可单纯系统设置很难解决这个问题,这时候就需要CrystalDiskInfo这样的专业选手了。
启动软件以后,在顶部菜单中选择“功能→高级特征→AAM/APM控制”。在顶部下拉菜单中选择机械硬盘,将下部“高级电源管理”部分,点击“禁用”。关闭CrystalDiskInfo后,机械硬盘应该就不会出现启停卡顿问题了。
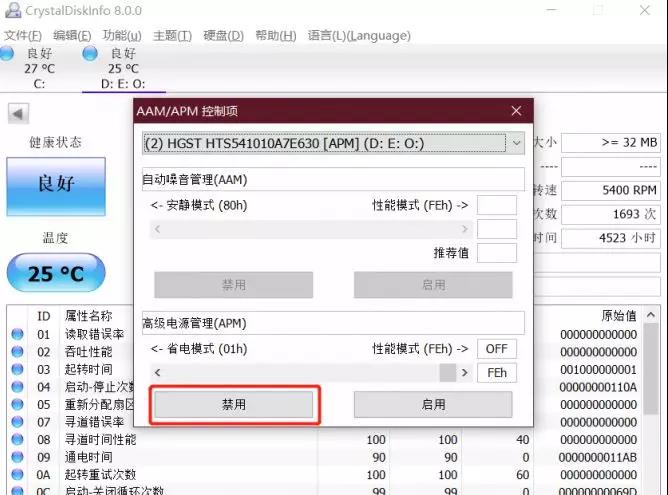
重启系统,再使用一段时间看看机械硬盘的运行是否已经恢复正常,如未恢复正常,可让CrystalDiskInfo设置为随电脑启动,这样就可以在每次开机后进行自动设置了。注意同时选择“自适应AAM/APM”功能,可以让固态盘和机械盘运行更稳定。
报纸客服电话:4006677866 报纸客服信箱:pcw-advice@vip.sin*.c*m 友情链接与合作:987349267(QQ) 广告与活动:675009(QQ) 网站联系信箱:cpcw@cpcwi.com
Copyright © 2006-2011 电脑报官方网站 版权所有 渝ICP备10009040号





