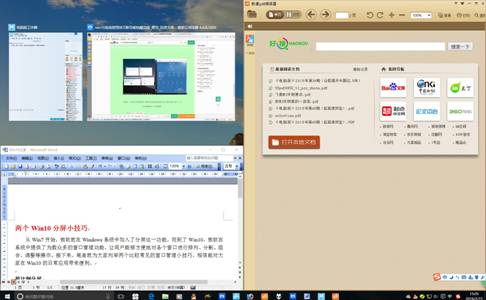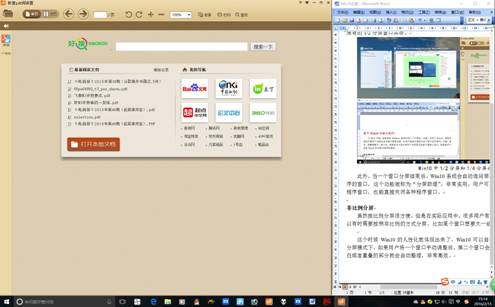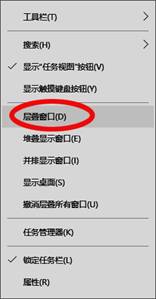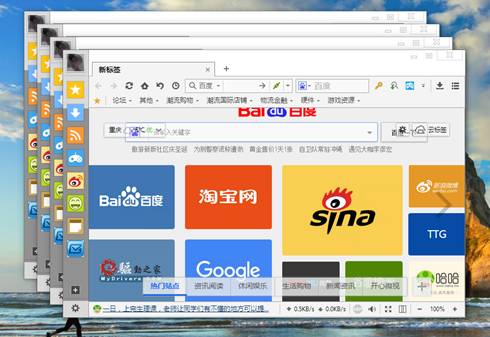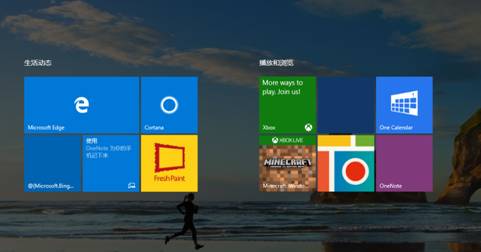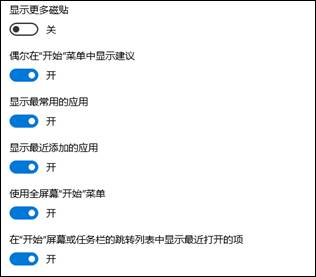- 2016/2/19 11:36:19
- 类型:原创
- 来源:电脑报
- 报纸编辑:电脑报
- 作者:
从Win7开始,微软就在Windows系统中加入了分屏这一功能,而到了Win10,微软在系统中提供了为数众多的窗口管理功能,让用户能够方便地对各个窗口进行排列、分割、组合、调整等操作。接下来,笔者就为大家列举两个比较常见的窗口管理小技巧,相信能对大家在Win10的日常应用带来便利。
直接拖动窗口,按比例分屏
按比例分屏是在Win7就有的功能,简单而言,用户只要将窗口拖至屏幕两侧(鼠标拖动窗口,直到鼠标指针移动到屏幕两侧边缘),系统会自动以1/2的屏幕比例进行排列。
而到了Win10,微软大大加强了这一功能。在Win7中,窗口分屏的热区只有左、右、上三个,其中左右是1/2分屏,而上方则可以让窗口全屏。但在Win10中,分屏热区增加到了七个,除了左、右、上以外,又增加了左上、左下、右上、右下四个区域。这四个屏幕边角热区可以让窗口实现1/4分屏,同时新的窗口分屏还可以和原有的1/2分屏窗口共存。怎么做呢?还是老方法,用鼠标把窗口拖走,比如你要把窗口移动到右上方,就把窗口拖过去,直到鼠标指针移动到右上角,窗口就自动贴合在右上角了。
Win10中1/2分屏和1/4分屏共存
此外,当一个窗口分屏结束后,Win10系统会自动询问屏幕另一侧打开目前哪个应用程序的窗口,这个功能被称为“分屏助理”,非常实用。用户可以选择要在屏幕空白处展现的程序窗口,也能直接关闭各种程序窗口。
非比例分屏,拖放后还能调节大小
虽然按比例分屏很方便,但是在实际应用中,很多用户有主要应用和次要应用之分,所以有时需要按照非比例的方式分屏,比如某个窗口想要大一些,某些窗口则需要小一些。
这个时候Win10的人性化就体现出来了,Win10可以自动识别调整后的窗口尺寸。在已分屏模式下,如果用户将一个窗口手动调整后,第二个窗口会自动调整自己的尺寸,原本留白或者重叠的部分就会自动整理,非常高效。
非比例分屏可以体现出应用菜单的主次
层叠和并排窗口
如果应用窗口超过四个,再用比例或者非比例分屏就显得有点麻烦,这时则可以试试比较传统的窗口排列法。点击任务栏空白处,我们会看到“层叠窗口”、“堆叠显示窗口”、“并排显示窗口”等选项。当你觉得窗口杂乱无序的时候,点一下就会有比较好的效果。
层叠窗口的效果
最后,再教大家一个小窍门,还记得之前我们曾说过的虚拟桌面么?如果桌面上的应用窗口是在太多放不下的话,大家可以使用Win+Tab开启虚拟桌面,然后将这些应用窗口扔到虚拟桌面上去,简单又方便。
$pager#
改变你的开始菜单
Win10开始菜单回归Win7风格,是很多人喜闻乐见的,但也有那么一些人习惯了Win8的全屏模式,所以对现在的菜单风格有所不满。不过微软早就预见到这种情况,所以采用了一个折中的模式,在默认情况下是Win7风格的开始菜单,同时也允许用户自己进行调整,将开始菜单的风格偏向Win8。
全屏幕的开始菜单
在“设置→个性化→开始”对话框中,我们会看到使用“全屏幕开始菜单”这个选项,打开这个选项,开始菜单在启动的时候,就会变成类似Win8的全屏幕模式,非常简单轻松。同时这部分还有更多开始菜单的选项,用户都可以根据自己的需求进行调整。
将使用全屏幕“开始”菜单的选项打开即可
此外,如果对颜色鲜艳的开始菜单不适应的话,那么用户可以鼠标右键直接点击开始菜单按钮,此时开始菜单就会变成简约模式。一个简洁的菜单就显示在我们面前,同时常用的功能和设置全部集成了进去,很适合用户需要一些高级功能的时候使用。
简单的开始菜单模式
报纸客服电话:4006677866 报纸客服信箱:pcw-advice@vip.sina.com 友情链接与合作:987349267(QQ) 广告与活动:675009(QQ) 网站联系信箱:cpcw@cpcwi.com
Copyright © 2006-2011 电脑报官方网站 版权所有 渝ICP备10009040号